In this blog post we are going to have a look on how we can interact with Exoscale open cloud using Windows PowerShell.
Today Exoscale open cloud can be managed / automated using many different clients or libraries flavors like:
- Libcloud
- jclouds
- CloudMonkey
- Boto
- Knife
- And many more…
However none of them are Windows based. So, for all our Windows fans & friends, we are providing you a way to manage your instances using your favorite shell: PowerShell
Getting started
Environment setup
First we need to get the PowerShell cloudstack module and associated sample scripts hosted on github
If you already have a git client installed:
git clone https://github.com/exoscale/CloudStack-PowerShell.git
If you don’t have git setup, you may:
-
download & setup git http://git-scm.com/downloads
-
or download the PowerShell module and sample scripts manually:
Once everything has been downloaded, we’re going to install the module. Run the following commands in PowerShell:
$PSModulePath = $Env:PSModulePath -split ";" | Select -Index ([int][bool]$Global)
mkdir $PSModulePath\CloudStackClient
Copy-Item .\CloudStackClient.psm1 $PSModulePath\CloudStackClient\CloudStackClient.psm1
Next we need to create the configuration file in which we store the Exoscale open cloud API URL and credentials.
Your API credentials can be obtained in the Exoscale control panel
Paste the following commands in a cmd prompt. Ensure to replace the ‘#Your API Key here#’ and ‘#Your API secret here#’ with yours:
echo [general] >> %USERPROFILE%\cloud-settings.txt
echo Address=https://api.exoscale.ch/compute >> %USERPROFILE%\cloud-settings.txt
echo ApiKey=#####Your API Key here##### >> %USERPROFILE%\cloud-settings.txt
echo SecretKey=#####Your API secret here##### >> %USERPROFILE%\cloud-settings.txt
Then we need to set the PowerShell execution-policy as we’re going to run scripts. More info on execution-policy. The minimum level must be set to “RemoteSigned” using the below PS command:
Set-ExecutionPolicy RemoteSigned
If you got an error, it is likely that you didn’t start the PowerShell using admin elevated privilege.
We’re now ready to start!
Create an instance
The CloudStackClient module will be used in our sample scripts using the Import-Module CloudStackClient cmdlet.
We’re going to use a sample script for creating our first instance. Before doing so, we need to get some required IDs parameters for API command deployVirtualMachine used by our script. By the way, all the cloudstack API commands can be found here
To deploy a new instance, we need to provide to the API the following mandatory parameters:
- The zone ID
- The desired security group ID
- The desired template ID
- The desired Service offering ID
We’re going to use the script CloudStackListIDs.ps1 to list all the required IDs for us:
./CloudStackListIDs.ps1
The script output the templates available, the zone, the security groups and the service offering as below:
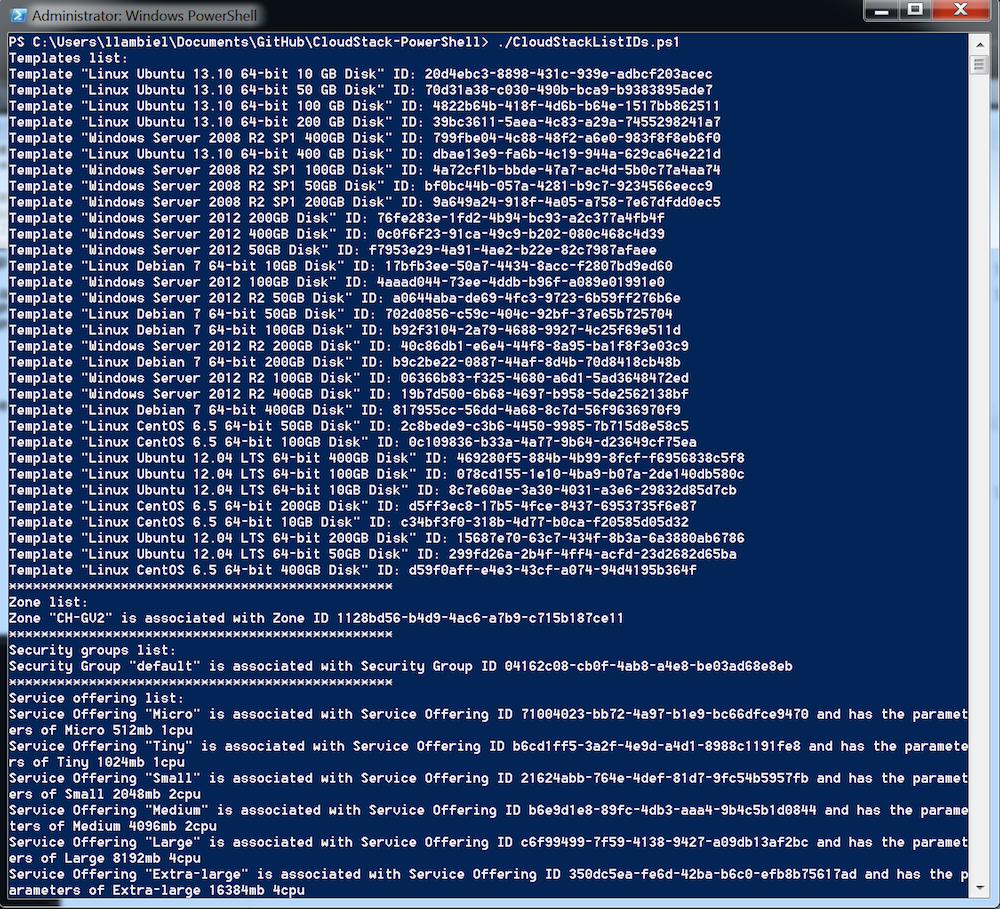
Please take note of the desired IDs.
We have now all the required parameters to spawn our first Windows 2012 R2 50GB small instance using the script CloudStackDeployVM.ps1 and all the IDs parameters:
./CloudStackDeployVM.ps1 -templateid a0644aba-de69-4fc3-9723-6b59ff276b6e -zoneid 1128bd56-b4d9-4ac6-a7b9-c715b187ce11 -serviceoffering 21624abb-764e-4def-81d7-9fc54b5957fb -securitygroupids 04162c08-cb0f-4ab8-a4e8-be03ad68e8eb -displayname ExoscaleRocks
N.B.: if you copy the command above, please ensure to adapt at least the security group ID with yours otherwise it won’t work.
A couple of seconds after you run this example, you should see a new instance pop up in the control panel:
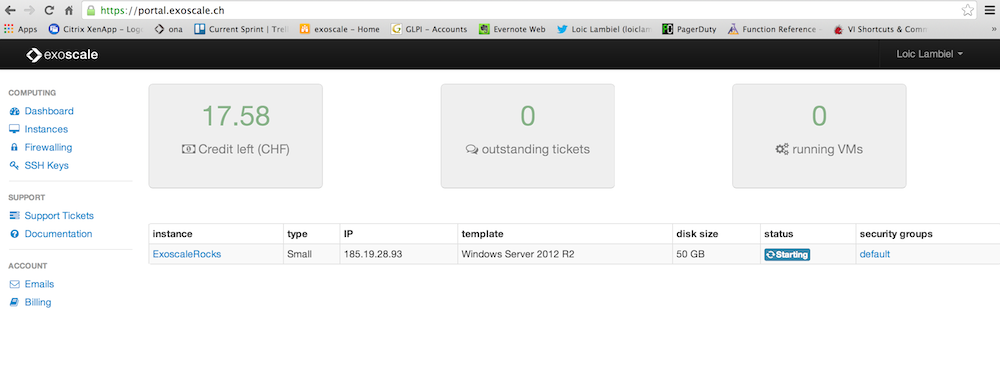
Our instance is now running and IP address and admin password have been returned by our sample deploy script :

We can also use the script CloudStackListVirtualMachines.ps1 to list our running instances:
./CloudStackListVirtualMachines.ps1

Before being able to remote desktop the server, we must wait a few seconds for the sysprep to complete. We must also add an inbound security group rule for port 3389, if this has not been done previously.
Minimum required PowerShell code
Once the CloudstackClient module has been installed, we’re able to issue commands to the Exoscale open cloud API using the below code:
Import-Module CloudStackClient
$parameters = Import-CloudStackConfig
$cloud = New-CloudStack -apiEndpoint $parameters[0] -apiPublicKey $parameters[1] -apiSecretKey $parameters[2]
$job = Get-CloudStack -cloudStack $cloud -command listZones
for commands requiring mandatory parameters, use the -options parameter :
$job = Get-CloudStack -cloudStack $cloud -command destroyVirtualMachine -options id=$instanceid
For async commands like deployVirtualMachine, you may get the job status using the below sample code:
if($job){
$jobid = $job.deployvirtualmachineresponse.jobid
do {
Write-Host -NoNewline "."
$jobStatus = Get-CloudStack -cloudStack $cloud -command queryAsyncJobResult -options jobid=$jobid
Start-Sleep -Seconds 2
}
while ($jobStatus.queryasyncjobresultresponse.jobstatus -eq 0)
$statusCode = $jobStatus.queryasyncjobresultresponse.jobresultcode
if ($statusCode -ne 0) {
Write-Error $jobStatus.queryasyncjobresultresponse.errortext
}
else {
$vm = $jobStatus.queryasyncjobresultresponse.jobresult.virtualmachine
$vmid = $vm.id
$ip = $vm.nic.ipaddress
$password = $vm.password
Write-Host "`nVM $vmid deployed. VM IP Address is $ip and Administrator password is $password"
}
Conclusion
It’s pretty easy to manage / automate and interact with Exoscale open cloud in a programmatic way from a Windows system. Once the CloudstackClient module is imported and configured, all the power of the CloudStack API can be leveraged easily using a minimum of shell code.